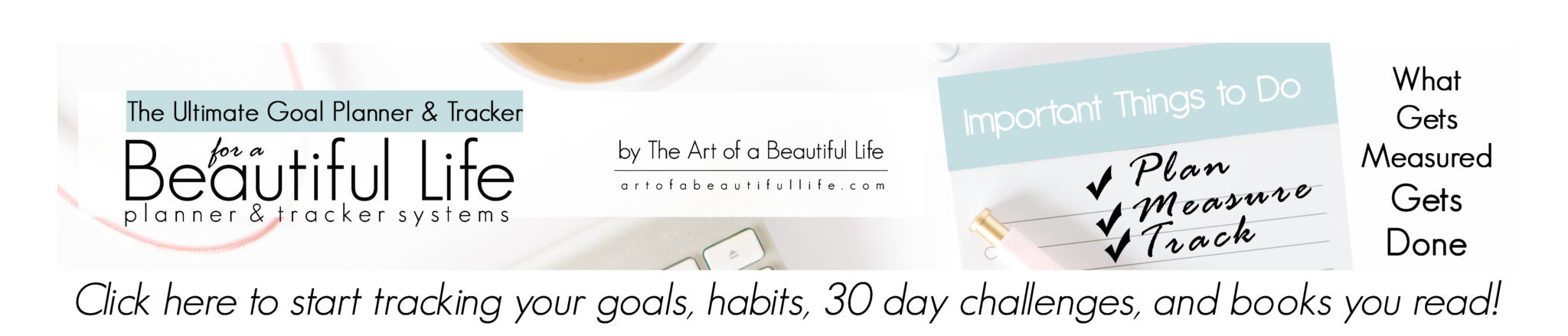FAQ
Do I need software to run the digital trackers?
No software to purchase or own. Just have a Google account. It’s all done through Google Sheets on your Google drive. Because it’s a spreadsheet, it has formulas that calculate your progress for you.
What do you mean when you say it does it tracks automatically for me?
Because it’s a spreadsheet, I have created formulas that calculate your progress for you. Automatically. I know, right???
So how does it work after I create an account and complete my purchase?
1. After your purchase, you will see a link to the download page.
“2. On the download page, there will be a mini toolbar on the page.
Click File. .
Click Make a copy.
Click OK.
It is now saved on your Google Drive as Google Sheets Workbook. A workbook is a group of Google Sheets grouped together, making it easy for you to track your goals all in one place. You just open the one Google Sheets (workbook), and then each tracker in the workbook you just purchased each has its own tab in that workbook. How cool and easy is that!
3. Add your personalized information (goals, challenges, habits, books, vision, etc.) As you begin to check off your goals or update your current page in the reading tracker, you will see how you are progressing on your goals. That’s all there is to it!
I’m not familiar with Google Sheets. Will that be an issue?
No. Google Sheets is easy to use. Creating formulas is another story, but I do that part for you. You will just be doing simple navigational things and basic editing if you want to get fancy.
The most important thing you will want to know with these sheets is to not edit any areas with a blue background. Think: Blue = Back Off. This is because there is where a lot of the formulas are. There’s more about that in the link on your “READ FIRST” tab of your Google Sheets. But it’s really easy to avoid and can be undone if you do.
Here’s an example of some things you will want to know…
How to UNDO something: The UNDO icon is the backwards arrow as in all word processors. You can also click EDIT. Then click UNDO.
Insert or delete rows: Highlight a row by clicking the number of the row. Right click. Then choose insert or delete rows.
Other basic functions such as making a font bold, changing alignment are all in the toolbar just as with other processors.
If you have questions on the basic functions of a Google Sheets, Google has written a great and extensive help section Google Sheets Help Section HERE.
Please contact me if you have any questions: Contact Topaz;
Enjoy! And here’s to all our dreams coming true!